Google Analytics shows who visits your site, how long they stay, which pages they access, who sent them and when they visited. Yet, sometimes the most difficult part of Google Analytics is being able to find this information. This post explains how to use Google Analytics to find out this information. Consider this overview a Google Analytics Tutorial for beginners.
After signing into your Google Analytics account. for a quick overview of your website traffic, let’s start with the information right below the graph.

By default, the time period for graph and this information is one month. Verify that by checking the dates at the top right of the graph.
The # of visits is the number of times someone came to your site. If they visited twice in the past month, it is counted twice. The # of unique visits does not count multiple visits by the same person (IP address).
Page views is the amount of pages loaded from your site in the past month. If a visitor visits two pages during a visit, that will be two page views.
Pages per visit is the average number of pages a visitor looks at during one visit to your website.
Average visit duration is the average amount of time a visitor stays on your site. Generally, a visit from 1 to 2 minutes is good.
The bounce rate indicates how much interaction is happening when a visitor comes to your site. The lower the bounce rate the better. If a bounce rate is 90%, that means 90 out of 100 people will not click on another page or a button before exiting the site.
The percentage of new visits indicates how many visitors are new visitors versus returning visitors.
To find out even more detail, let’s dive a bit deeper.
Notice the Standard Reports option in the menu at the left hand side.
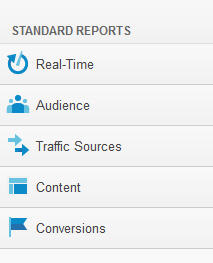
We will be working within the Standard Reports to find the information below. Specifically, we will be inside the Audience, Traffic Sources, and Content sections. Let’s get started.
Who Visits Your Site
To find out who visits your site, under Audience, select location under the demographics of audience.

This option will show you a map and a list below the map indicating the number of visitors from different countries.
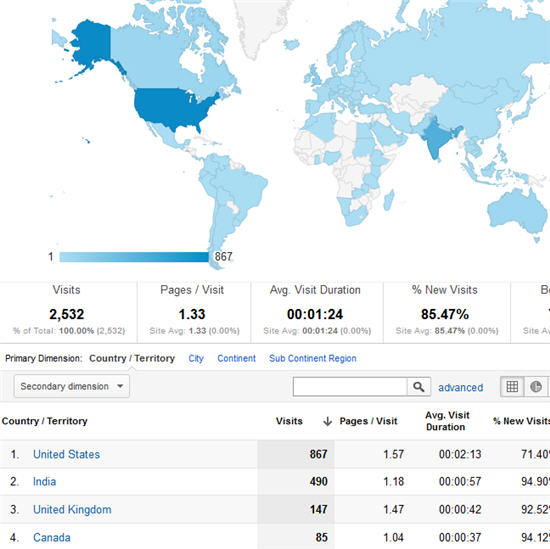
The darker shaded areas of the map indicate more visitors from those countries. The list below the map indicates the specific numbers.
How Long Do They Stay

Select the Engagement option under Behavior of Audience to find out how long your visitors are staying on your site.

The resulting chart shows the number of visitors within a range of time. In this particular case, most visitors stayed under 10 seconds on this site. The goal is to increase the length of time visitors are staying on your site.
Which Pages Do They Access
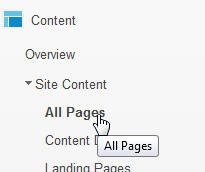
To find out what your website visitors are reading on your site, select the All Pages option under Site Content within the Content section.

The chart below the graph lists the pages that are being accessed and how many visitors have accessed the page. The most visited pages is listed first. Also note how much time is spent on that page. This graph shows you the pages you want to focus on to engage traffic and to offer your products and/or services.
Who Sent Them

To find out how website visitors found your site, select All Traffic under Sources within the Traffic Sources section of the menu on the left hand side.

The list below the graph shows the sites that referred your visitors to your website. Google / organic indicates they found you by entering specific keywords in google. (To find out more about the keywords go to Traffic Sources/Sources/Search/Organic) The (direct) / (none) option means the referring site could not be tracked. These may be links in emails or newsletters.
When Did They Visit
You can determine when people visit your site from the first graph you see upon entering your Google Analytics account. To return to that graph, go to Audience/Overview.
At the top right of that graph are time options in how you want to view the graph: Hourly, Day, Week, Month. It defaults to Day.
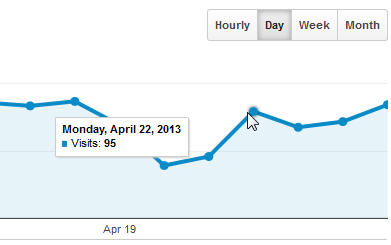
Upon scrolling over a dot (day) on the graph, a popup shows you the date and the number of visits for that day. If you want to see what time of day, set the time option to Hourly.

This shows you the number of visitors by the hour.