This is the fourth posting in the series “Can I Update My Own Website?” If you missed the previous postings, check them out:
Part 1: Intro
Part 2: WordPress
Part 3: CushyCMS
In this posting, we are going to look at another option— Contribute.
As we’ve seen with some of the other options, there are a few parameters that need to be in place for one to use Contribute. The primary requirement is that the site must be developed in Dreamweaver and must make use of a Dreamweaver Template. These are options your web designer should already be aware of. Contribute is a software package sold by Adobe. Obviously, this software will need to be purchased. You can find it on amazon.com.
Once Contribute is installed, your web designer may need to walk you through connecting to your website. It will require an FTP connection along with an FTP user name and password. Once all that is set up initially, your opening screen for Contribute will look like the screen shot below with your website listed under the Begin Editing column on the left side.

After selecting your site, Contribute will go directly to your home page. Choose Connect at the top let of the preview area. You can then navigate your website, just as you would inside a browser window from inside Contribute.
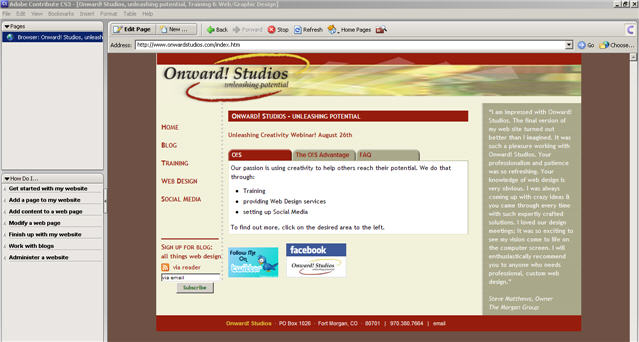

Once you navigate to the page you want to edit, click on the Edit Page button at the top left of the preview area.
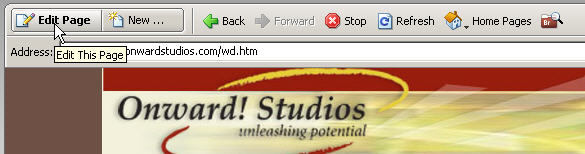
This will create a draft of the page for you to make your changes without affecting the live site. Make your edits to the page by simply clicking within the content area where you want to update the page. The icons at the top of the page will also allow you to insert images, add links, insert tables, format text, etc.
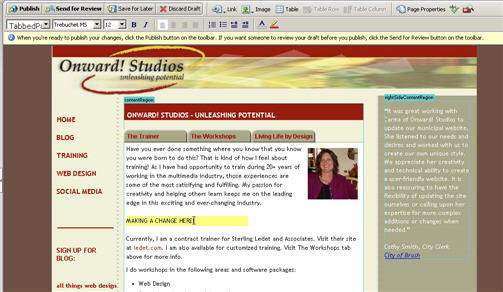
After completing all your edits, you are ready to publish the page. By the way, one of the advantages of Contribute is that you can keep this as a draft page as long as you want. You can close down Contribute and when you come back next time it will remember there is a draft page and will ask if you want to open up the draft page to continue editing. When you are ready to publish the page, click on the Publish button at the top left of the preview area.

Your changes are now live! Open a browser window, go to your site, navigate to the page you just updated, and walla!, your changes should be intact. If they are not, do a refresh of the page from within your browser window. Sometimes the page remains in cache and it will show you the most recent version in cache instead of going out to the server to reload it. To force it to go to the web server and get the latest version, hold down shift and click on refresh button (usually the green or blue circle arrow).
One of the huge advantages of Contribute is that you see your entire page in the editing window, just as you see it from within your browser window. The other two options we’ve look at in previous weeks don’t do this—at least to the degree that Contribute does. In the other options we’ve looked at you see part of your page – the ‘editable’ part – versus the entire page.
Next week we will look at the final option that we are covering in this series. We will look at a full-blown content management system called Joomla.
